Logo Excel Trans
<h1><a href="https://docs.logo.com.tr/display/T3KD/Exceltrans">Exceltrans</a></h1> <p><strong>ExcelTrans Nedir?</strong><br /> <br /> ExcelTrans, Excel dosyası aracılığıyla kart ve hareketlerini toplu bir şekilde kolayca LOGO'daki ilgili alanlara taşımaya olanak sağlayan kullanıcı dostu arayüze sahip bir aktarım aracıdır.</p> <p>ExcelTrans, kullanıcının belirlediği şablona göre verileri Excel'den okuyarak, SQL veritabanı üzerinden programa aktarır. Bu işlem, program içerisinden Excel şablonunu oluşturup, dışarıda doldurduktan sonra, yeniden program içerisinden aktarma işleviyle sağlanır.<br /> <br /> ExcelTrans LOGO kullanılması durumunda tüm ERP setleri için bulunur, demo olarak kullanılabilir. Demo kullanımlarında en fazla 2 satır olarak aktarım sağlanır. Kullanmaya başlamak için öncelikle ftp adresimizden setup dosyalarının indirilmelidir.</p> <p><a href="ftp://download.logo.com.tr/Windows/ERP/GUNCEL/VERTICAL.SOLUTIONS/+" rel="nofollow">ftp://download.logo.com.tr/Windows/ERP/GUNCEL/VERTICAL.SOLUTIONS</a> adresinden temin edilebilir. Kurulum sonrasında ExcelTrans klasöründen giriş sağlanır ve bulunan ExcelTrans.exe ile programa erişilir, demo olarak test gerçekleştirilebilir. Eğer lisans satın alındıysa, aynı yöntemle aktivasyon tamamlandıktan sonra sınırsız kullanım otomatik olarak aktif olmuş olacaktır.<br /> <br /> Güncelleme için ayrıca bir programa ve/veya dosyaya gerek kalmamakla birlikte, herhangi bir güncelleme var ise <a href="ftp://download.logo.com.tr+/" rel="nofollow">ftp://download.logo.com.tr</a> adresinden güncel setuplar temin edilebilir.<br /> <br /> <strong>Kurulum</strong><br /> <br /> <a href="ftp://download.logo.com.tr/Windows/ERP/GUNCEL/VERTICAL.SOLUTIONS/+" rel="nofollow">ftp://download.logo.com.tr/Windows/ERP/GUNCEL/VERTICAL.SOLUTIONS</a> adresinden setup dosyaları temin edilmelidir.</p> <p><img src="https://docs.logo.com.tr/download/attachments/50668230/worddav56d56544825a19bdaefc714e4970d162.png?version=1&modificationDate=1592469568147&api=v2" style="height:179px; width:614px" /><br /> Setup dosyası çalıştırıldıktan sonra ExcelTrans'ın kurulacağı dizin gösterilmelidir. Gösterilen dizine otomatik olarak ExcelTrans klasörü oluşturulacak ve uygulama exeleri klasör içerisinde yer alır.</p> <p><img src="https://docs.logo.com.tr/download/attachments/50668230/worddav62b813f37c73b71834765b560eeb5a7a.png?version=1&modificationDate=1592469568260&api=v2" style="height:316px; width:615px" /></p> <p>Logo Vertical Solutions tüm dikey çözümleri kapsadığı için kurulumda ExcelTrans seçimi yapılmalıdır.</p> <p><img src="https://docs.logo.com.tr/download/attachments/50668230/worddav34e5a0dd90556256752a15da7da6f194.png?version=1&modificationDate=1592469568400&api=v2" style="height:339px; width:615px" /><br /> <br /> ExcelTrans üç başlıktan oluşur: Anakayıtlar / Hareketler / Üretim</p> <p> <img src="https://docs.logo.com.tr/download/attachments/50668230/worddav7f56fd93b11c911a7acffff09a83e302.png?version=1&modificationDate=1592469568757&api=v2" style="height:374px; width:620px" /><br /> <br /> <br /> <br /> ExcelTrans; aktarım gerçekleştirmek için 2 (iki) ana evreli olarak kullanılır.</p> <ul> <li>Şablon ekleyip MS Excel<img alt="(star)" src="https://docs.logo.com.tr/s/en_US/8100/e533a30abc9e1cf90ba3519e12647de186f0ee76/_/images/icons/emoticons/star_yellow.svg" /> dosyası oluşturulması</li> <li>Oluşturulan ve doldurulan MS Excel dosyasının Logo'ya aktarılması</li> </ul> <p><br /> <strong>MS Excel: Microsoft Office Excel Dosyası</strong></p> <p><img src="https://docs.logo.com.tr/download/attachments/50668230/worddavdc81f23254e5a503f4dcc1be2f048d9b.png?version=1&modificationDate=1592469569980&api=v2" style="height:222px; width:624px" /><br /> <br /> <strong>ExcelTrans ile MS Excel</strong> <strong>Şablonu Hazırlama</strong></p> <ul> <li>ExcelTrans ile yeni bir şablon oluşturmak için, oluşturmak istenen kart tipi seçilir ve "Ekle" butonuna basılır.</li> <li>"Ekle" butonuna bastıktan sonra ExcelTrans yeni bir şablon tanımlamaya hazır hale gelir.</li> </ul> <p><img src="https://docs.logo.com.tr/download/attachments/50668230/worddav1b900de372c94b53b34b0b209ca87d52.png?version=1&modificationDate=1592469570827&api=v2" style="height:330px; width:620px" /><br /> <br /> Şablon alanındaki bölüme şablon adı yazıldıktan sonra hemen alt bölümde oluşan ve A, B, C şeklinde devam eden kolonların altındaki kutucuklardan (A'dan başlayacak şekilde) ihtiyaç duyulan alanlar seçilir. Kolonlarda bulunan başlıklarda alt çizgi ile başlayan alanlar zorunlu alanlardır.</p> <p><img src="https://docs.logo.com.tr/download/attachments/50668230/worddavfe92bbfe376e78e88566d4196012256d.png?version=1&modificationDate=1592469571777&api=v2" style="height:281px; width:624px" /><br /> <br /> Doldurmak istenilen alanlar kutucuklardan seçildikten sonra "kaydet" butonuna basılır ve şablon ExcelTrans içerisinde kullanılmak üzere kaydedilir. Bu adımdan sonra oluşturulan şablonun içeriği, kendisine verilen isim adı altında seçilen malzeme kartında tekrar kullanılabilecek şekilde kaydolur.</p> <p>Aşağıdaki ekran görüntüsünde "Malzeme Kartı" için örnek şablon oluşturulmaktadır. Malzeme kartı; "Ana Birim Kodu – Birim Seti Kodu – Kart Türü – Stok Kodu – Stok Açıklaması" kolonlarını içerecek şekilde kaydedilmeye hazırlanmıştır. Şablonu kaydetmek için ise "Kaydet" botununa tıklamak yeterlidir.</p> <p><img src="https://docs.logo.com.tr/download/attachments/50668230/worddav9157f5fc0c9843003e30124278a4adbb.png?version=1&modificationDate=1592469572787&api=v2" style="height:311px; width:624px" /><br /> <br /> </p> <ul> <li>"Kaydet" Butonuna basıldıktan sonra, bilgilendirme kutucuğu ile kaydetme durumu görüntülenecektir.</li> <li>Resimde yer alan bilgilendirme kutusundaki uyarı şablonumuzun başarı ile kaydedildiğini göstermektedir.</li> </ul> <p>Kaydedilen şablonu MS Excel'e aktarmak için kaydedilen şablonu "Şablon" barındaki aşağıya bakan oka tıklayarak çağrılır, ardından "Aktar" butonuna tıklanır.</p> <p><img src="https://docs.logo.com.tr/download/attachments/50668230/worddave1bef1b2bfa24bad6b8581fe173c0bd6.png?version=1&modificationDate=1592469573397&api=v2" style="height:317px; width:594px" /><br /> <br /> Açılacak iletişim kutusunda MS Excel dosyasına verilmek istenen isim yazılıp, konum seçilerek şablonun dışarıya aktarılması sağlanır.</p> <p><img src="https://docs.logo.com.tr/download/attachments/50668230/worddav238b4074e2849bfaa6c5d955d842bbc9.png?version=1&modificationDate=1592469574723&api=v2" style="height:298px; width:571px" /><br /> <br /> <br /> <strong>ExcelTrans aracılığı ile hazırlanan MS Excel şablonunun doldurulması;</strong></p> <p>Kaydedilen MS Excel dosyası açılır ve ExcelTrans ile kaydedilen kolonların altına ilgili kolon ile ilgili istenen bilgi girişi yapılır. Burada dikkat edilmesi gereken husus ise verilerin metin (text) olması ve tarih içerikli alanlarının ise tarih (Date) formatında olması gerekir. Dikkat edilmesi gereken bir diğer husus ise "Kart Türü" kolonunun içerisinde yer alan sağ üst köşedeki küçük kırmızı üçgendir. Bu üçgenin işlevi, imleç üzerine götürüldüğünde girilmesi gereken değerler ile ilgili parametrik bilgi sunmasıdır. Örneğin; girilecek malzeme kartının türü "Ticari Mal" ise, gelen ipucu ekranında bu alana "1" yazılması gerektiği belirtilir. Eğer girilecek kart türü "Yarımamul" olsaydı kart türüne yazmamız gereken rakam "11" olacaktı.</p> <p><img src="https://docs.logo.com.tr/download/attachments/50668230/worddav59b6dbd391d50408c7039bbc33ae6442.png?version=1&modificationDate=1592469575047&api=v2" style="height:197px; width:624px" /><br /> <br /> <br /> İlgili tüm kolonlar <strong>doğru olarak</strong> doldurulduktan sonra MS Excel dosyası değişiklikler kaydedilerek kapatılır. Böylece MS Excel dosyası üzerinde yapılacak işlemler ve ExcelTrans ile veri aktarım işleminin ilk ana evresi tamamlanmış olur.<br /> <br /> <strong>MS Excel dosyasının ExcelTrans aracılığı ile Logo'ya aktarımı:</strong></p> <p>ExcelTrans ile MS Excel şablonunun Logo'ya aktarılması için ExcelTrans programına giriş yapılır ve programın sağ bölümünde yer alan "Dosya" bölümündeki "üç nokta"ya tıklanır ve kaydedilen "MS Excel dosyası" seçilerek "Aç" butonuna basılır. Burada dışarıya aktarılan şablon ile içeriye aktarılan şablonlar aynı olmalıdır.</p> <p><img src="https://docs.logo.com.tr/download/attachments/50668230/worddav2d1f5f497128e242a305fbd038ed8a08.png?version=1&modificationDate=1592469575340&api=v2" style="height:292px; width:636px" /><br /> <br /> Dışarıya aktarılan şablon satırları doldurulduktan sonra ExcelTrans'ta şablon içeriye aktarılarak ExcelTrans üzerinde şablonun son hali görüntülenmek için "Görüntüle" butonuna basılır.</p> <p>Görüntüle denildikten sonra programın ekranında belirecek olan Şablon ve MS Excel üzerinde girilen parametreler son haliyle kontrol edilebilir.</p> <p><img src="https://docs.logo.com.tr/download/attachments/50668230/worddav93db4ecd730a8c33a46dfc5b90f9695b.png?version=1&modificationDate=1592469576407&api=v2" style="height:302px; width:624px" /><br /> <br /> Bilgiler kontrol edildikten sonra "Görüntüle" butonunun yanında yer alan "Aktar" butonu ile hazırlanan şablon Logo'ya aktarılabilir.</p> <p>Aktarım doğru bir şekilde tamamlandığında ekranda "Aktarım Başarı ile Tamamlandı" iletişim kutusu belirir. Bu iletişim kutusu hazırlanan şablonun ve verilerin Logo programının veri tabanına işlendiğini ve Logo'nun içerisindeki malzeme kartları alanına eklendiğini gösterir.</p> <p><img src="https://docs.logo.com.tr/download/attachments/50668230/worddaveee2bceb341ed541f30ed3a8b58039d7.png?version=1&modificationDate=1592469576887&api=v2" style="height:335px; width:624px" /><br /> <br /> <br /> Aktarım başarı ile tamamlandı mesajı sonrasında malzeme kartının Logo'ya aktarıldığı görülür.</p> <p><img src="https://docs.logo.com.tr/download/attachments/50668230/worddava698417b71405b65079e672315d31704.png?version=1&modificationDate=1592469576987&api=v2" style="height:120px; width:637px" /><br /> </p> <p>Bilinmesi Gerekenler</p> <ul> <li>Program ile ilgili ayrıntılı destek almak, kullanım konusunda bilgi edinmek için Logo Destek Hattı ile iletişim kurabilir veya Logosphere üzerinden sorularınızı bırakabilirsiniz.</li> <li>Malzeme Kartı ve Cari Hesap kartlarında “var olan kaydı güncelle” opsiyonu bulunmaktadır. Bu opsiyonu kullanabilmek için malzemede; “yeni malzeme kodu”, cari hesaplarda ise; “yeni cari hesap kodu” şablona eklenip, girilmelidir. Güncelleme için eski kartın kodu da şablona girilmelidir. ExcelTrans değiştirilmesi gereken kartı, kodundan tanıyacaktır.</li> <li>Fatura aktarımı için fatura numarası ve “başlık” isimli veriler ikinci satırda da aynı olmak üzere, “Satır” ile başlayan kolonlara ilgili satır verileri girilebilir.</li> <li>Şablon içerisinde aktarım yapılmayacak kolon bulunmaması aktarımın eksiksiz tamamlanabilmesi için önemlidir. Kullanmayacağınız kolonları program içerisinden şablona dahil etmemenizi öneririz.</li> <li>Başında underscore ( _ ) bulunan alanlar aktarılması zorunlu alanları gösterir. Bu alanlardan herhangi birinin seçilmemesi ya da boş gönderilmesi hataya sebep olacaktır.</li> <li>Hareket aktarımlarında ilgili verilerin halihazırda LOGO içerisinde bulunuyor olması gerekmektedir. Örneğin faturada X Mamul’ün satışı var ise, LOGO içerisinde X mamul kodlu ürün bulunmalıdır.</li> <li>Demo kullanımda aktarım alanlarında herhangi bir kısıt bulunmamakla birlikte aktarılan satır sayısı limitlendirilmiştir.</li> <li>LOBJECTS.dll register edilmelidir.</li> <li>Aktarım esnasında Excel şablonu kapatılmış olmalıdır.</li> <li>Excel şablonunda tarih alanı hariş diğer tüm kolonların tipi metin (Text) olmalıdır.</li> <li>Excel şablonunda tarih kolonunda nokta (01.01.2016) kullanılmalıdır.</li> <li>Dışarıya aktarılan şablon, Excel düzenlenip içeriye alınırken de aynı şablon seçilmelidir.</li> <li>Kasa ve Çek hareketlerinin aktarımı mevcut değildir.</li> <li>Exceltrans minimum 2003 işletim sistemi desteklemektedir.</li> <li>Exceltrans kullanımı için lisanslı office kullanılması gerekmektedir.</li> </ul>
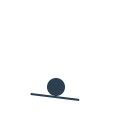



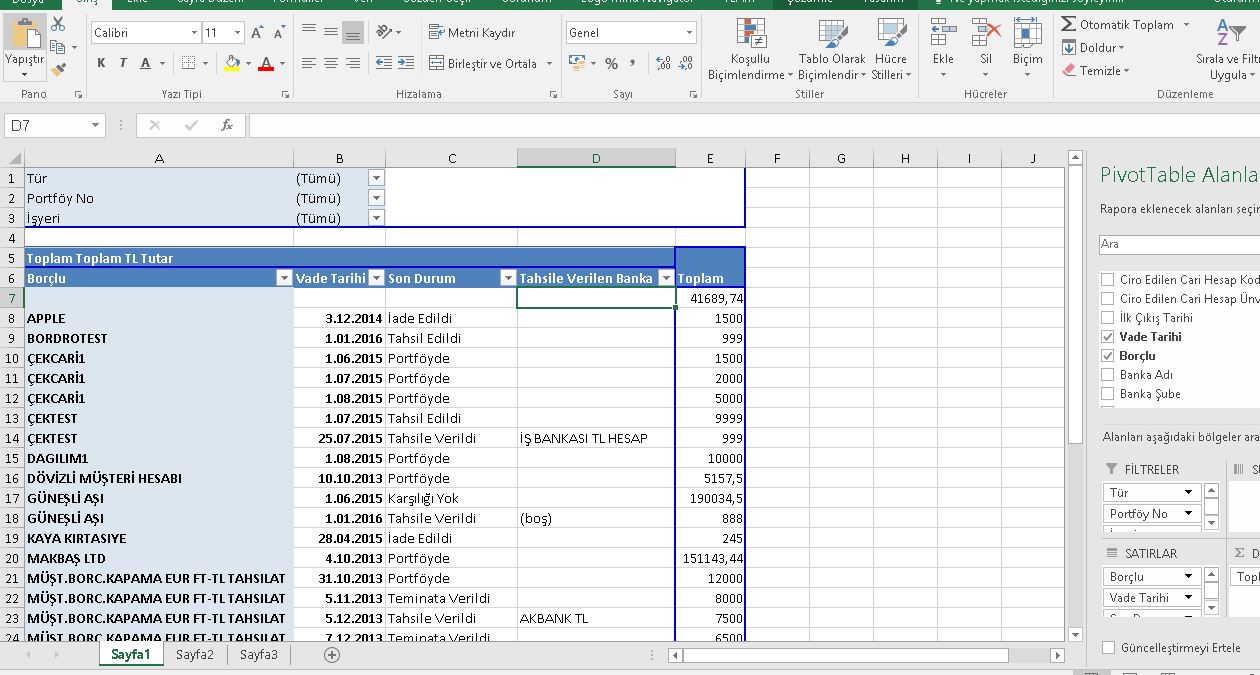

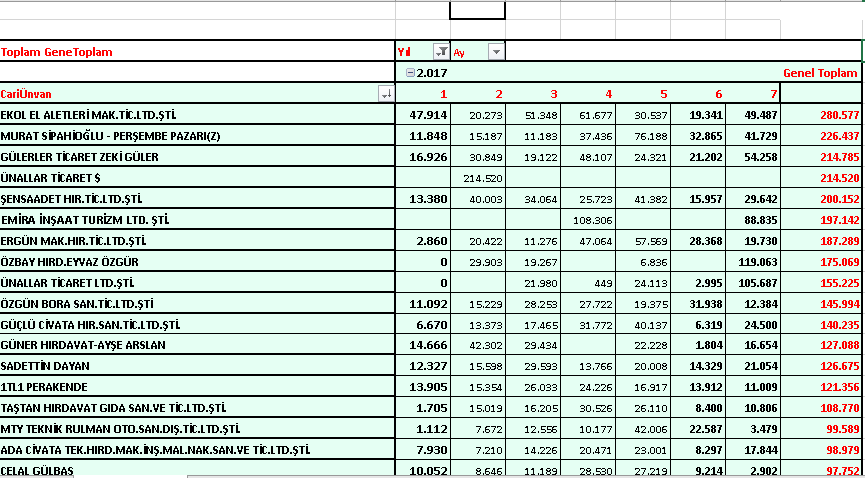
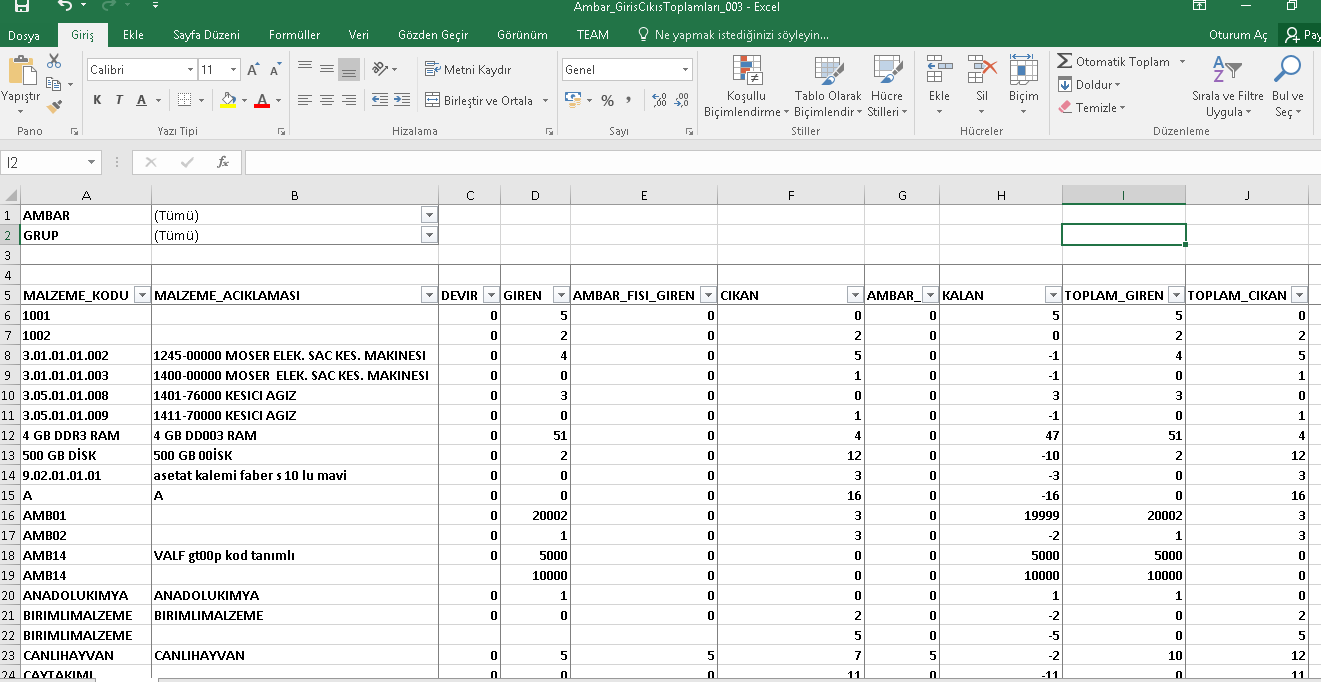




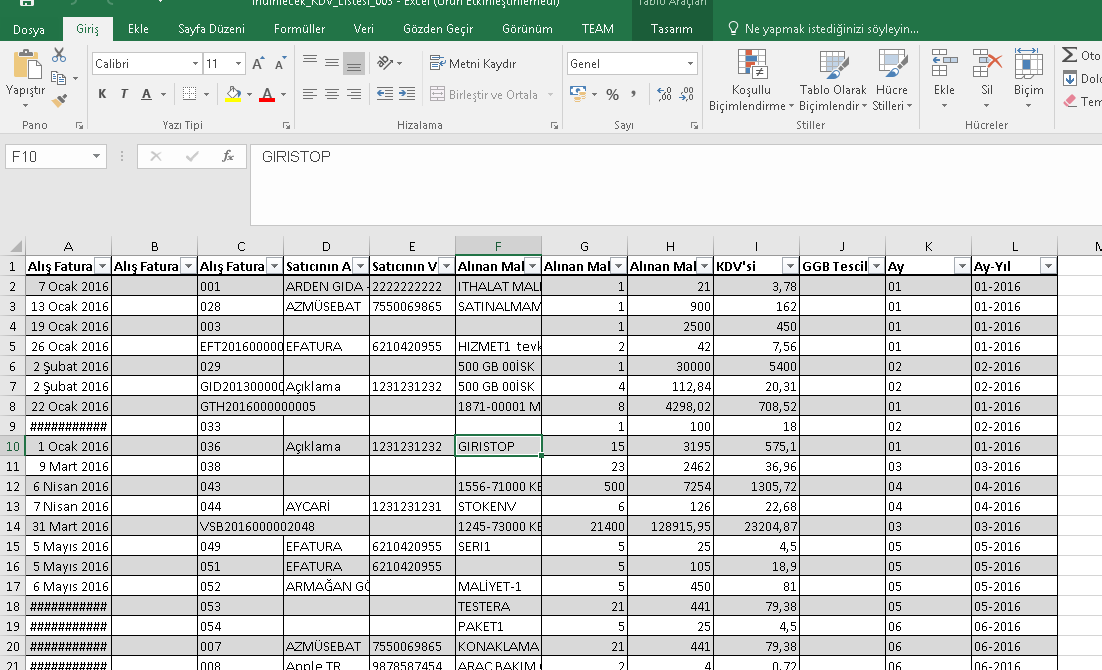
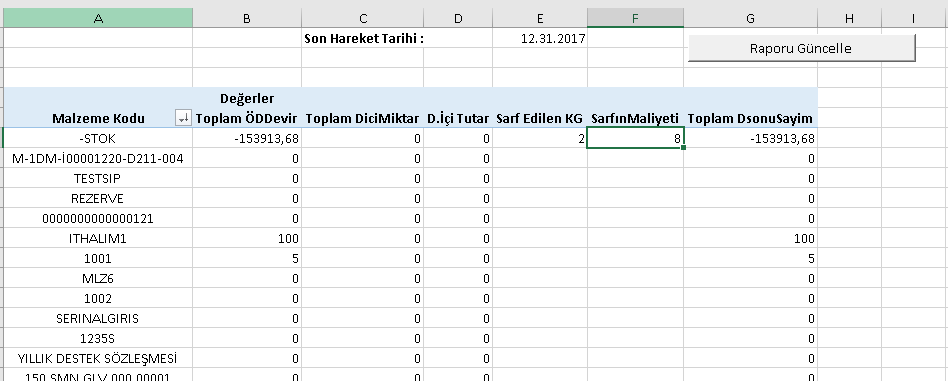
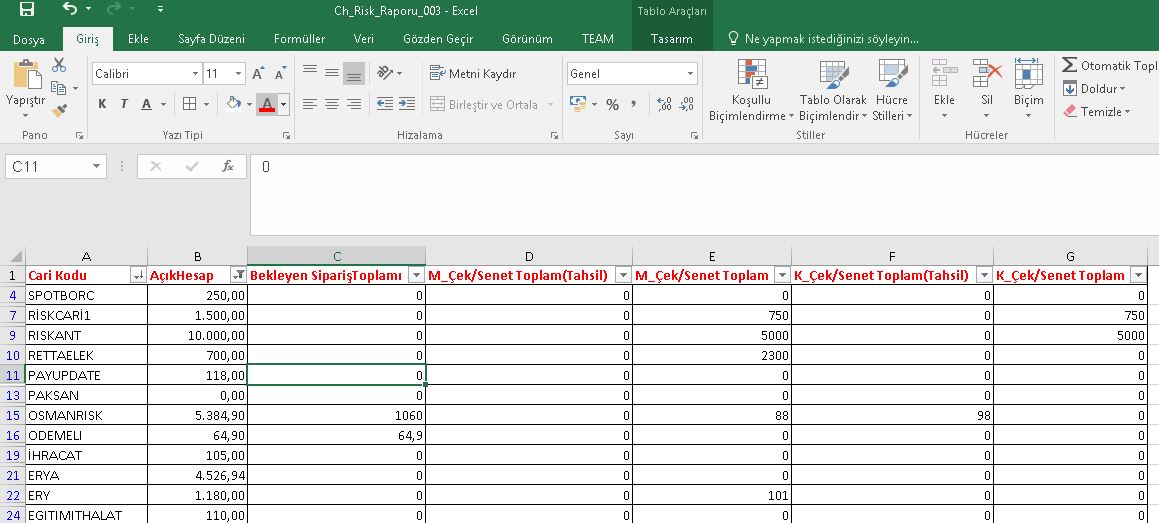
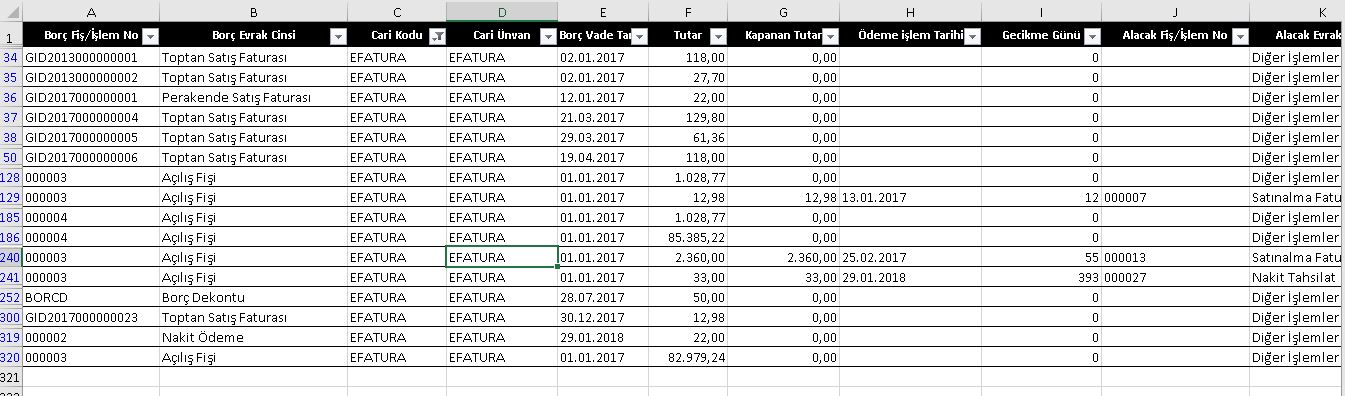





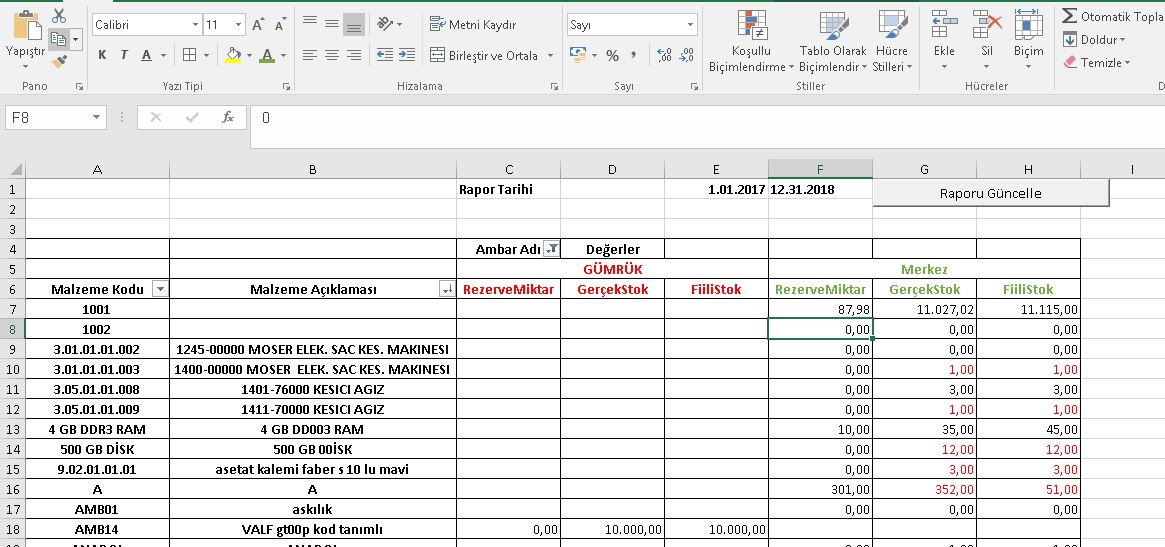


























.JPG)




















































