Logo Gruplama Bölümü Kullanımı
<h1><a href="https://support.logo.com.tr/index.php/tr/windows-erp/erp-makaleler/1610-form-tasarmlarnda-gruplama-boeluemuenuen-kullanm">Form Tasarımlarında Gruplama Bölümünün Kullanımı</a></h1> <p> </p> <p>Form tasarımlarında yer alan Gruplama özelliğinin kullanımı konusundaki detaylara bu makalemizi inceleyerek ulaşabilirsiniz.</p> <p> </p> <p>Form tasarımlarında yer alan Gruplama özelliği ile form çıktılarında istenilen bir veriye göre fiş satırları gruplanarak çıktıda gösterimi sağlanmaktadır. Bu özelliğin nasıl tanımlanması gerektiğini isterseniz bir örnek ile anlatalım:</p> <p>Diyelim ki fatura çıktısında malzeme koduna göre gruplama yapmak istiyoruz. Bunu nasıl yapabiliriz?</p> <p>Faturayı aşağıdaki gibi girmişsek ve çıktıda malzemelerin kodlarına göre gruplanarak listelenmesini istiyorsak eğer;</p> <p><img alt="gruplama001" src="https://support.logo.com.tr/images/WindowsERP/gruplama001.jpg" style="height:181px; width:1032px" /></p> <p> </p> <p> </p> <p>Faturayı yukarıdaki gibi girmişsek ve çıktıda malzemelerin kodlarına göre gruplanarak listelenmesini istiyorsak eğer; öncelikle tasarımda sağ Mouse – Ekle ile gruplama bölümü seçeneği ile gruplama alanını yaratmamız gerekiyor.</p> <p> </p> <p><img alt="gruplama002" src="https://support.logo.com.tr/images/WindowsERP/gruplama002.jpg" style="height:179px; width:338px" /></p> <p> </p> <p> </p> <p>Ekle dendiği zaman tasarımın en altında Gruplama Bölümü alanı eklenmiş olacaktır.</p> <p><img alt="gruplama003" src="https://support.logo.com.tr/images/WindowsERP/gruplama003.jpg" style="height:124px; width:770px" /></p> <p> </p> <p>Öncelikle bu alana ekle seçeneği ile malzeme kodu standart alanını ekliyoruz. Sonrasında ise Sağ Mouse- Değiştir – Gruplama Parametreleri seçeneği ile giriş yaparak faturanın hangi alanındaki hangi standart alana göre gruplama yapacağımızı belirtiyoruz.</p> <p> </p> <p><img alt="gruplama004" src="https://support.logo.com.tr/images/WindowsERP/gruplama004.png" style="height:341px; width:462px" /></p> <p> </p> <p>Üst bölümde tasarımın hangi alanında gruplama yapılacağını belirtiyoruz ve bu kısımda “<strong>Fiş Satırı (2)</strong>” alanını seçiyoruz.</p> <p>Alt bölümde ise hangi veriye göre gruplama yapılacağını belirtmek için “<strong>Malzeme Kodu</strong>” standart alanını seçiyoruz.</p> <p>“<strong>User Definied Field</strong> “ kutucuğu işaretlenirse eğer tasarıma eklediğiniz kullanıcı tanımlı alanlar bu bölümde listelenecek ve seçilebilecektir.</p> <p> </p> <p><img alt="gruplama005" src="https://support.logo.com.tr/images/WindowsERP/gruplama005.png" style="height:186px; width:408px" /></p> <p> </p> <p> </p> <p>Tasarım kaydedildikten sonra ekrana faturayı aldığımızda malzemelerin kodlarına göre gruplanarak listelendiğini görüyoruz.</p> <p> </p> <p><img alt="gruplama006" src="https://support.logo.com.tr/images/WindowsERP/gruplama006.jpg" style="height:485px; width:582px" /></p>
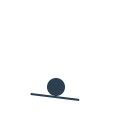



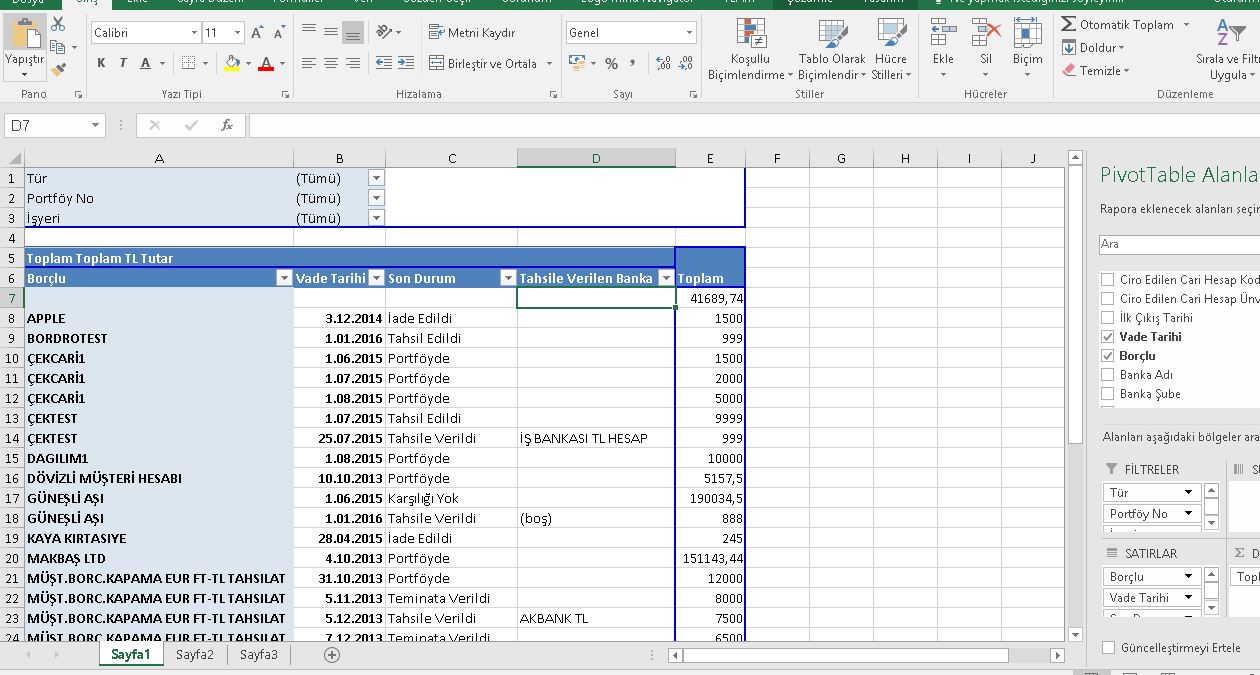

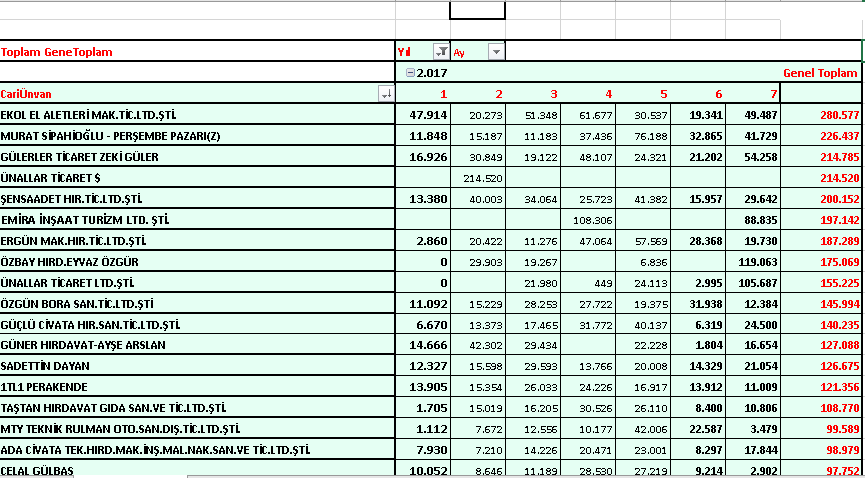
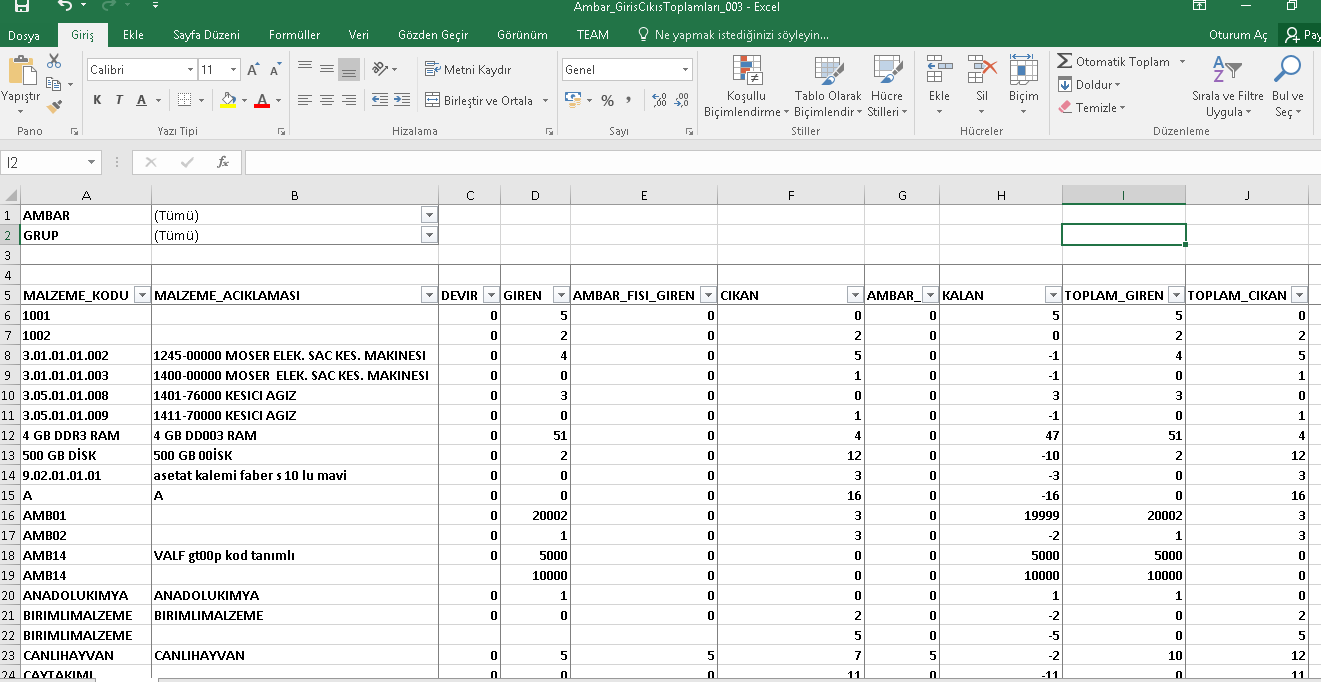




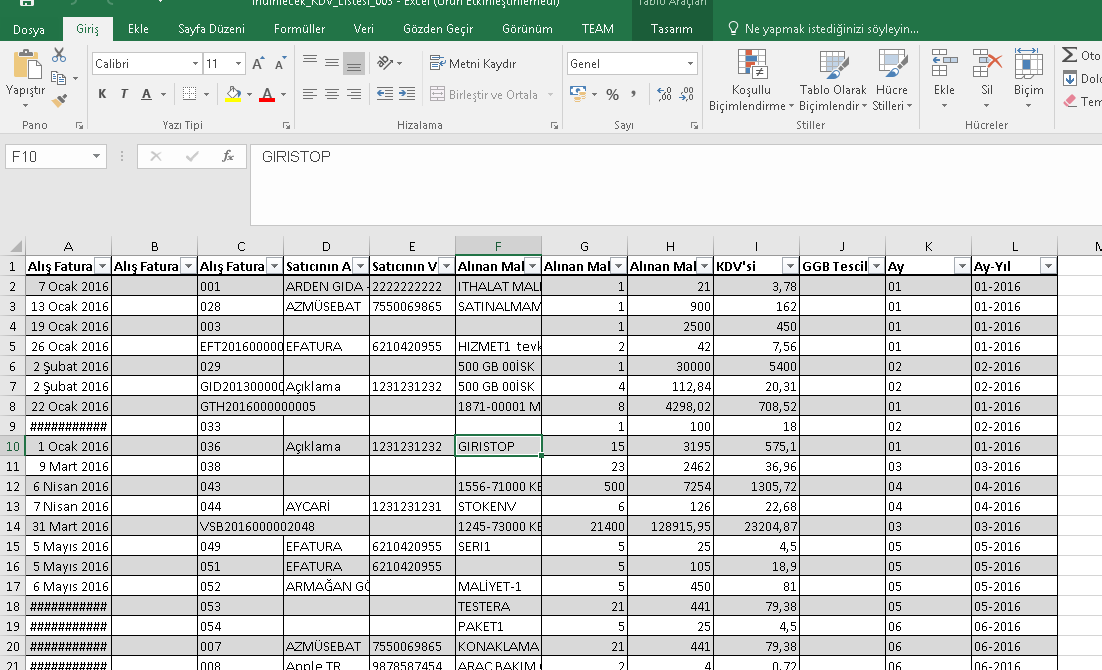
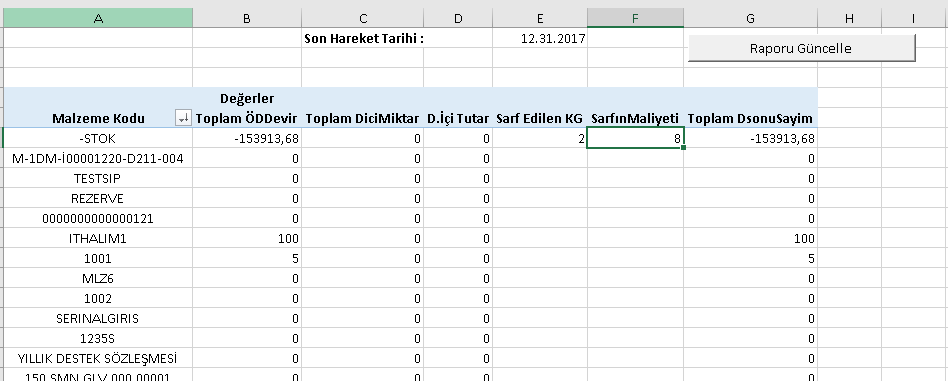
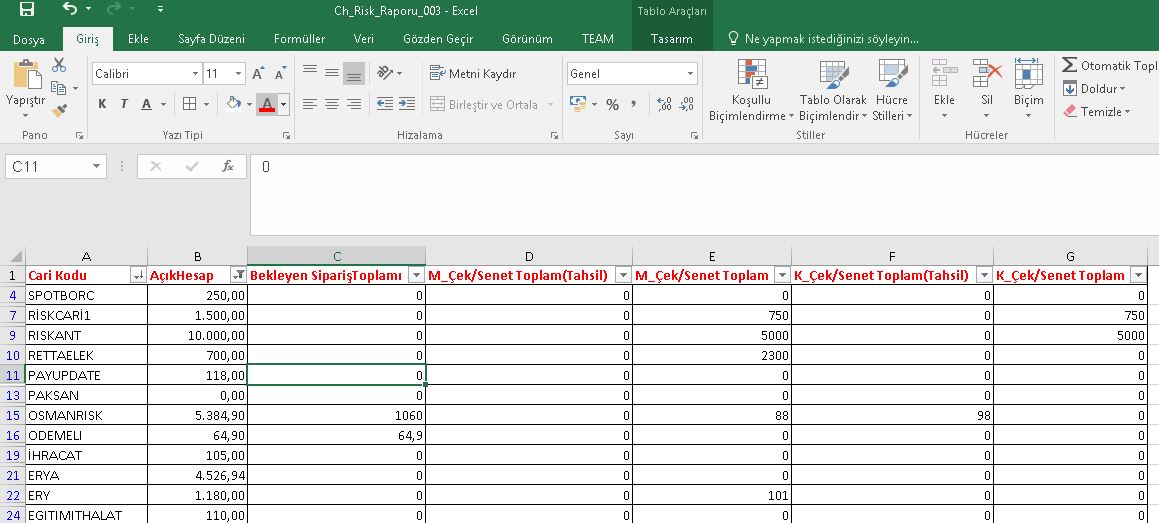
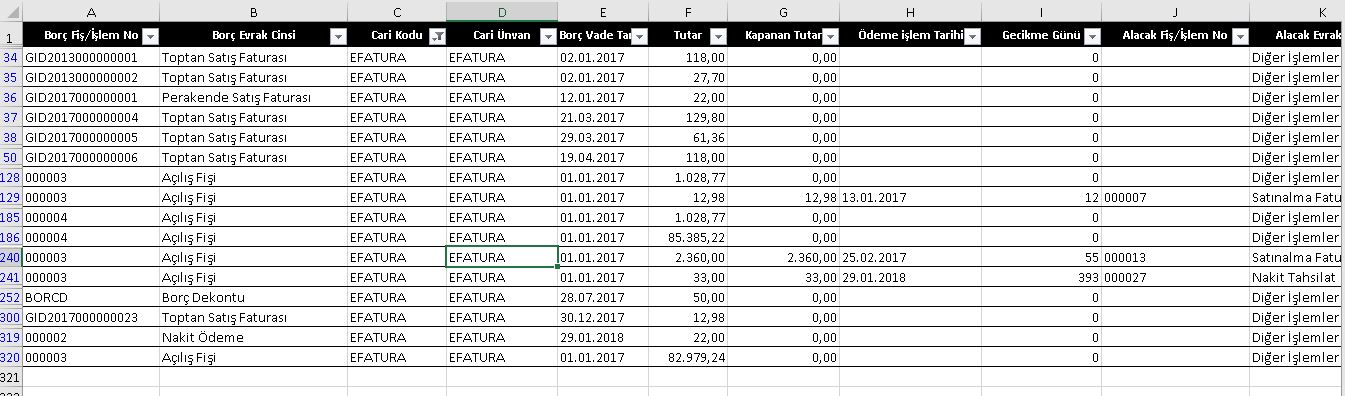





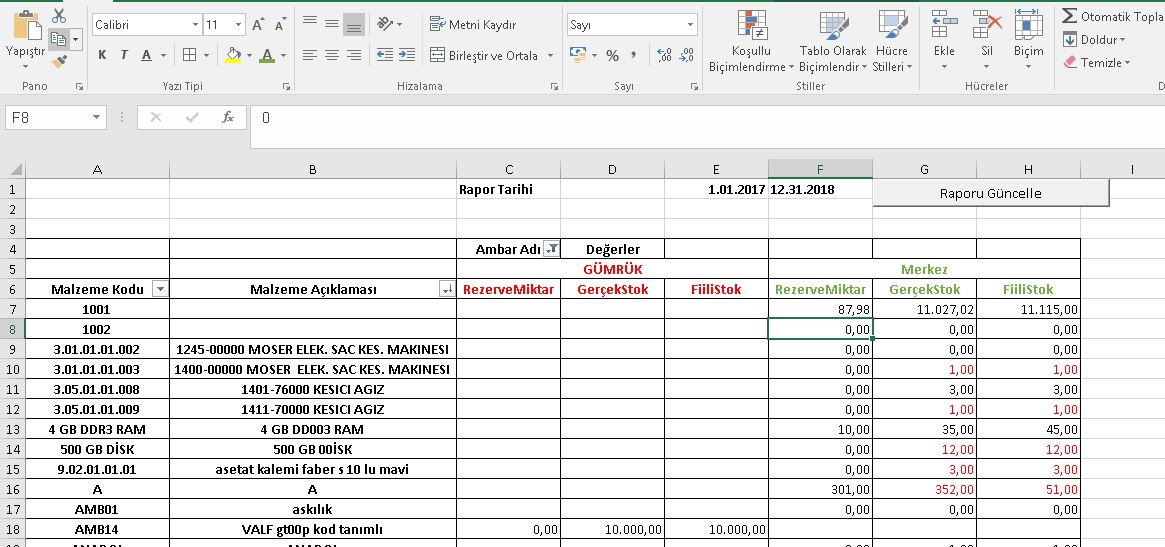


























.JPG)




















































